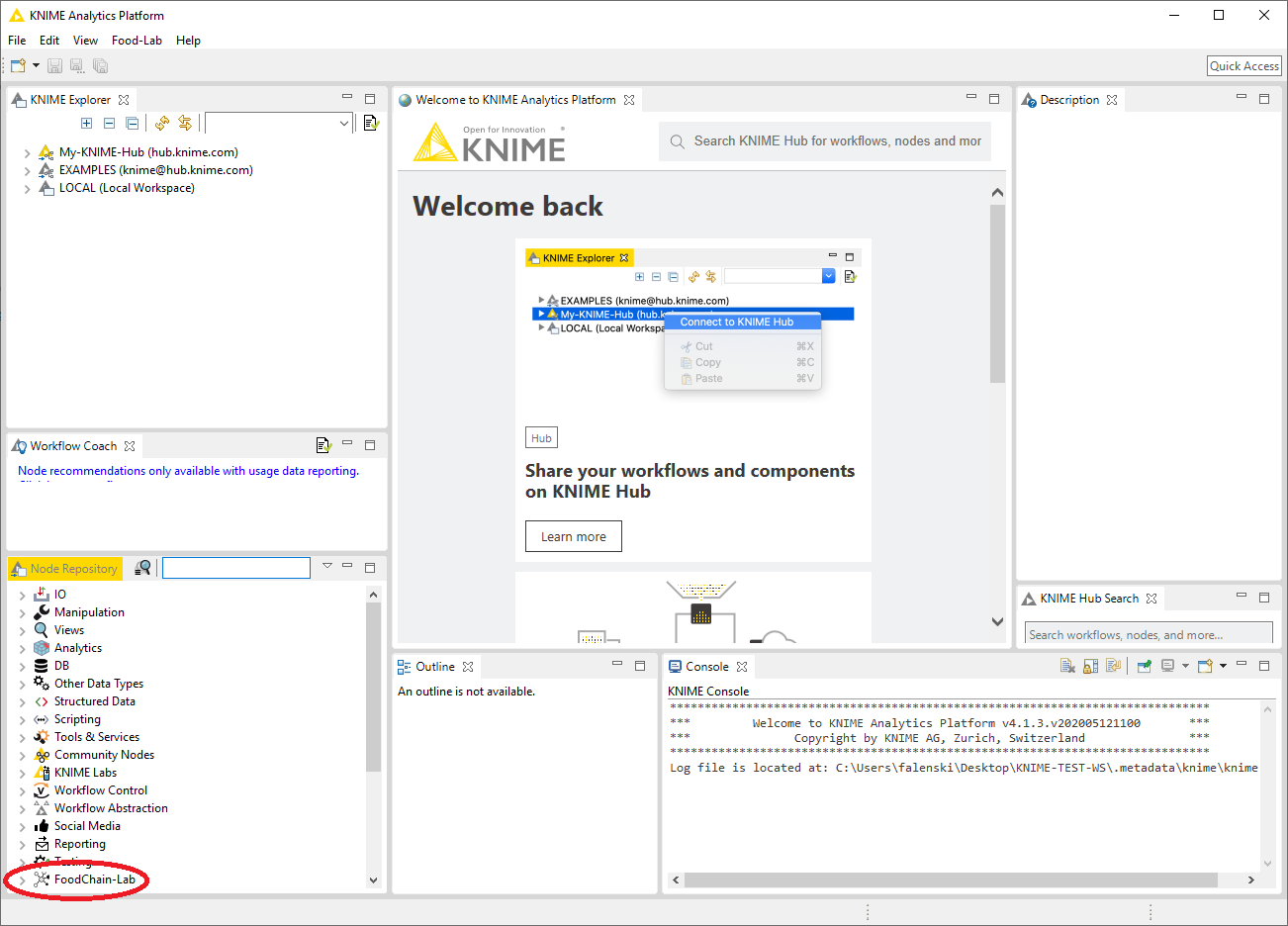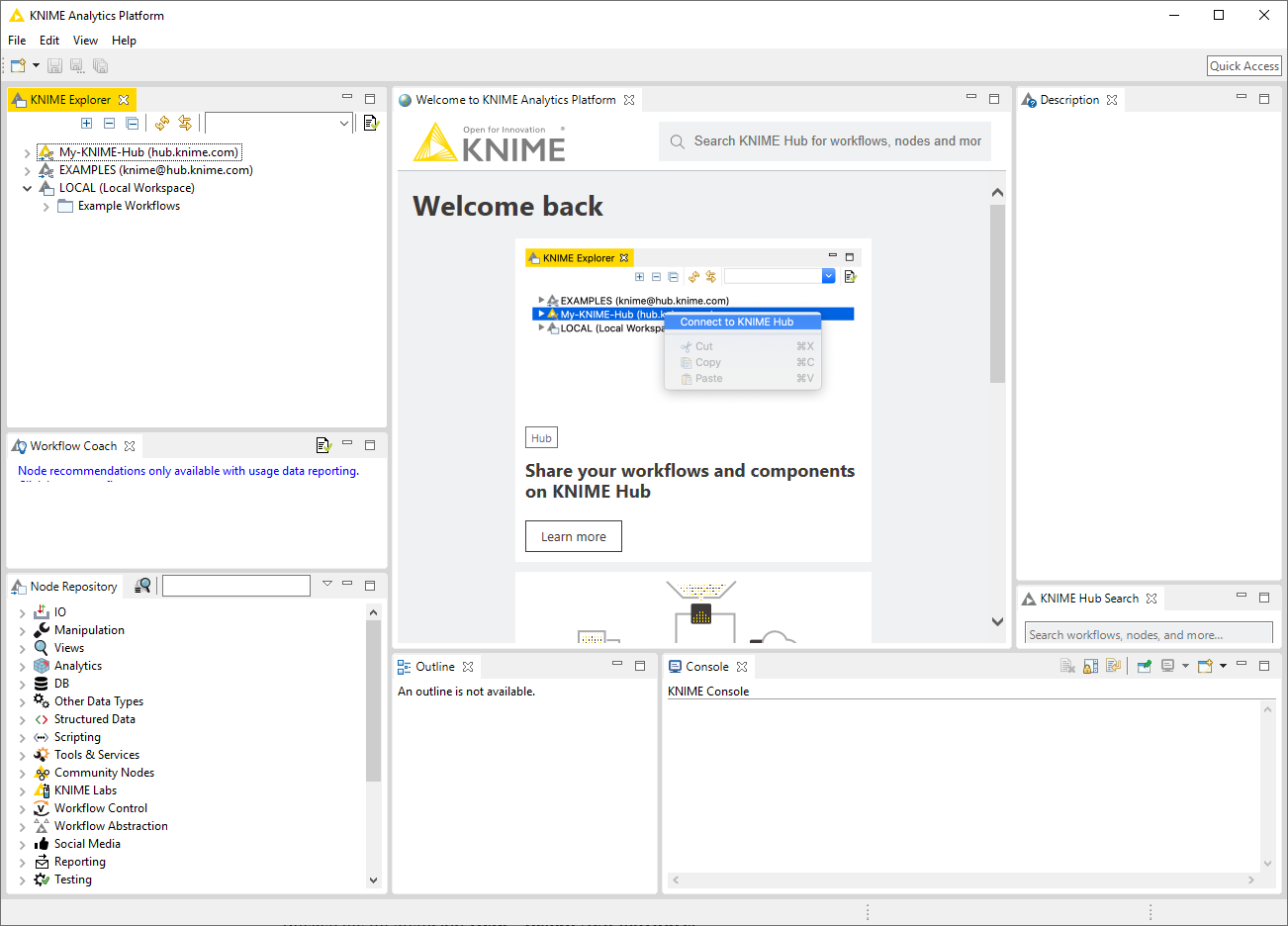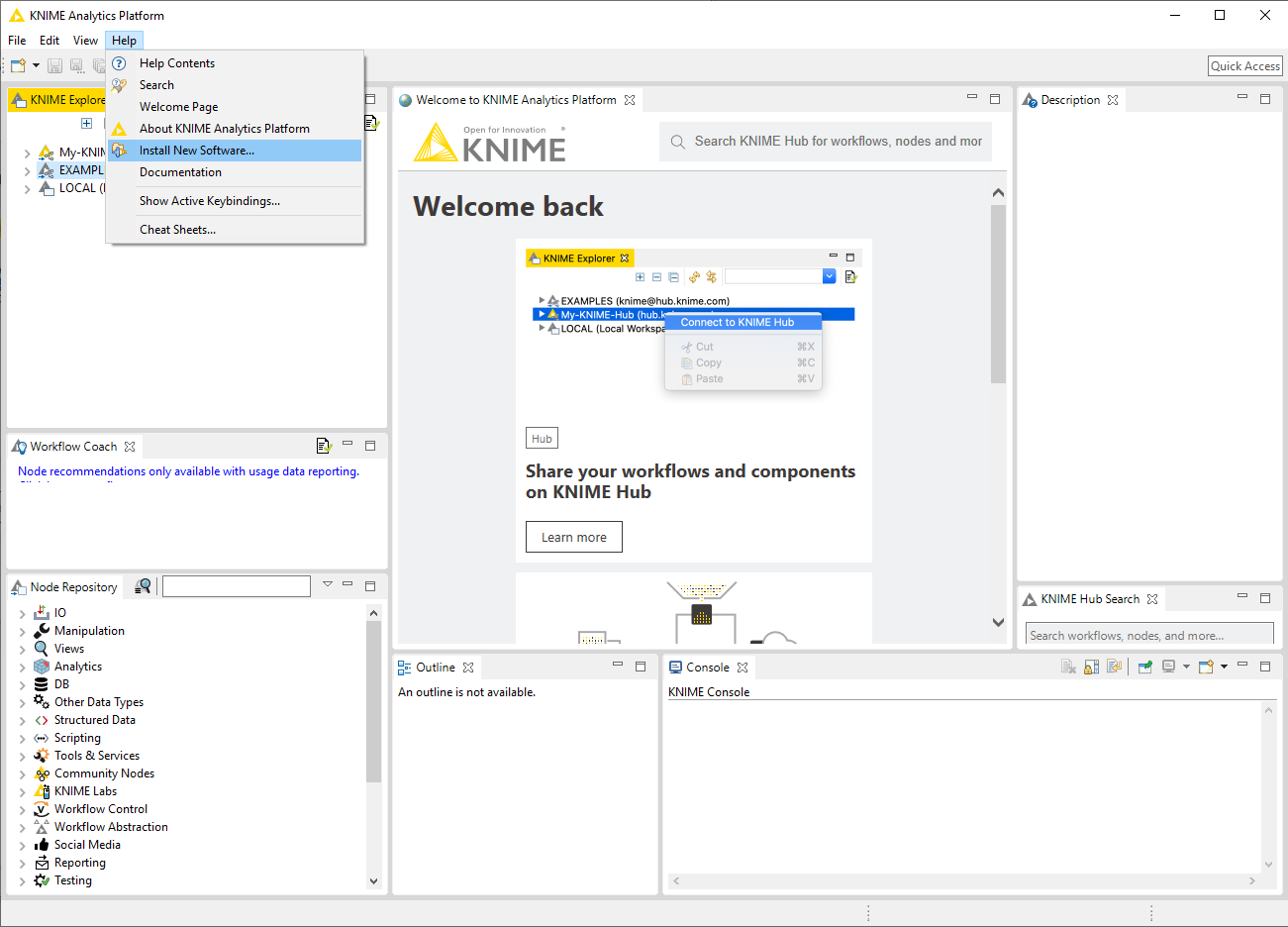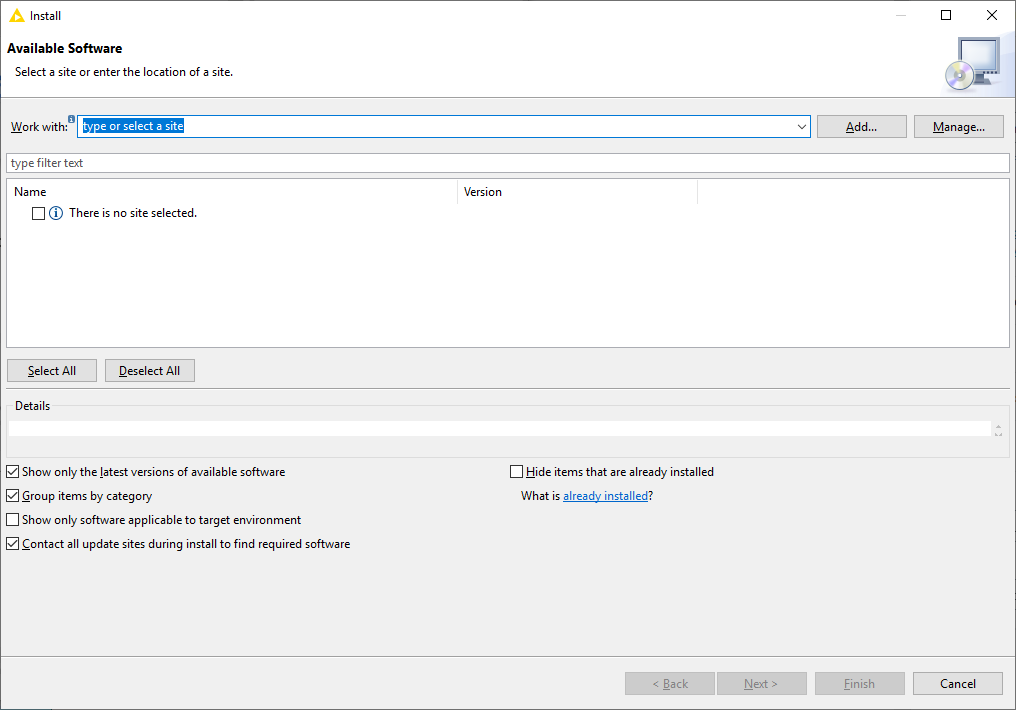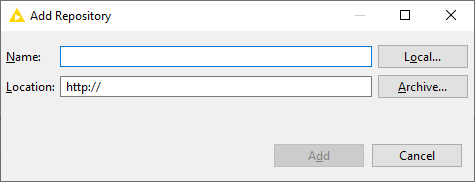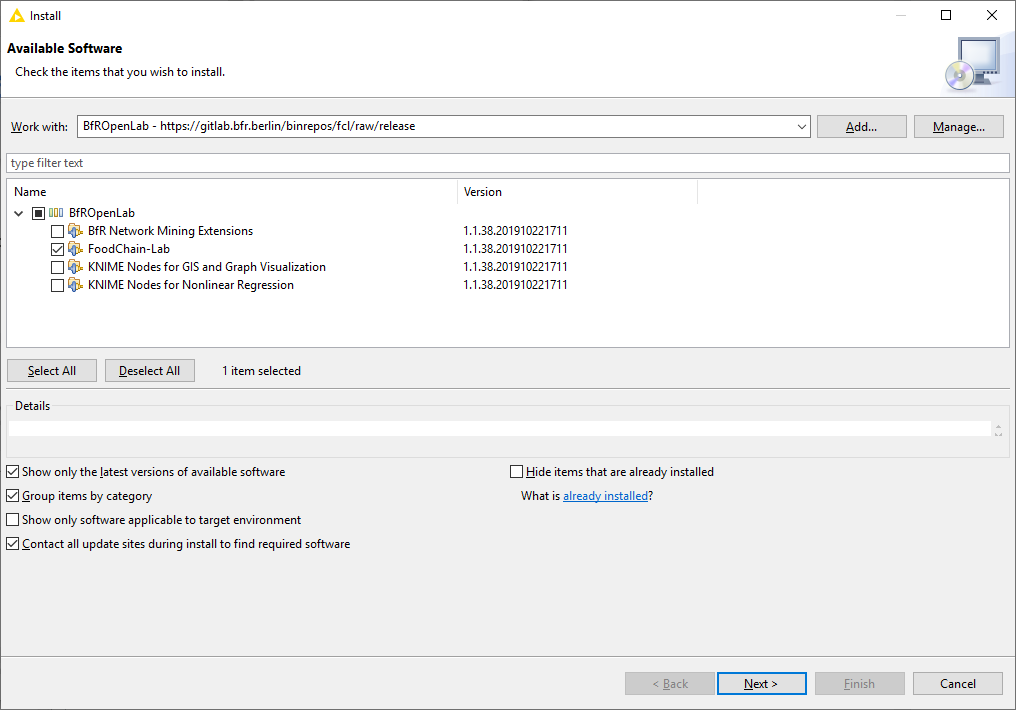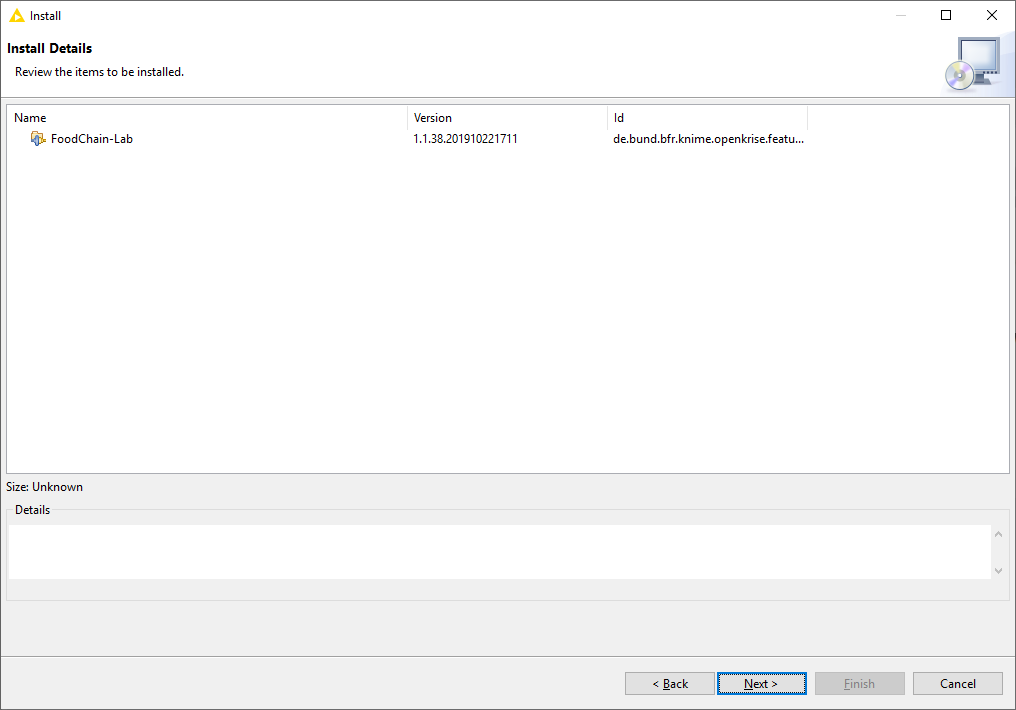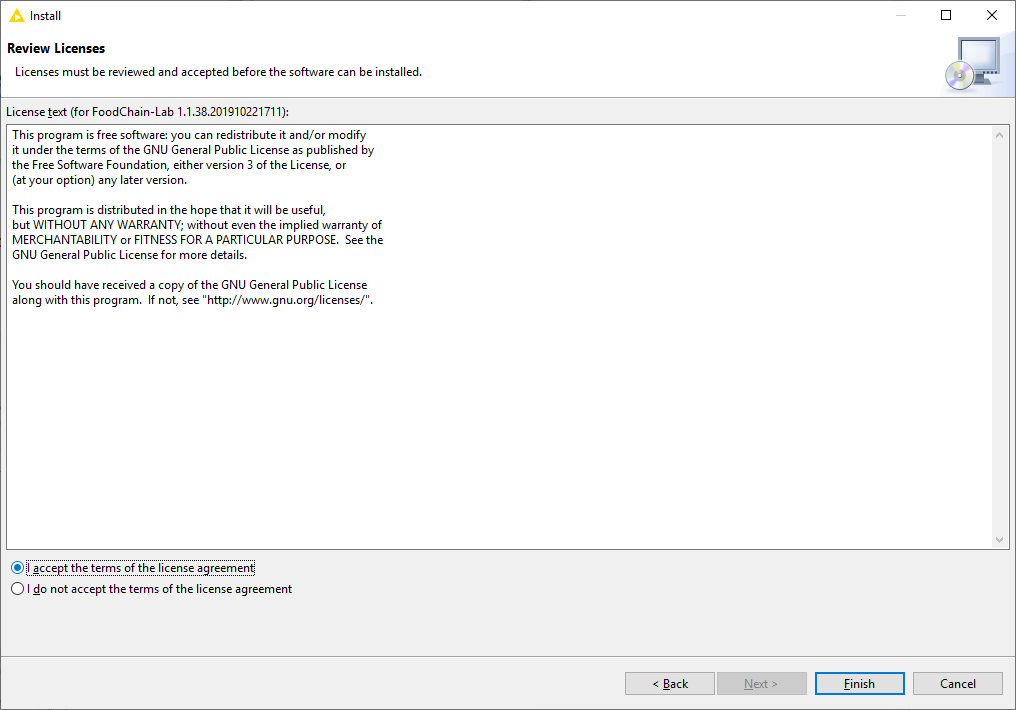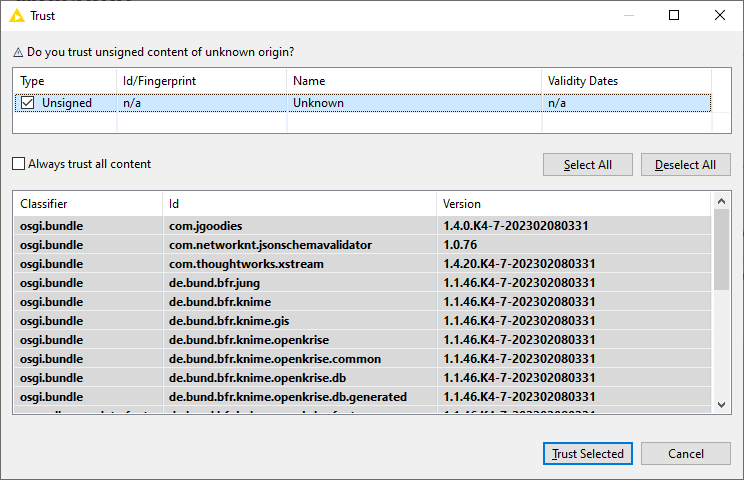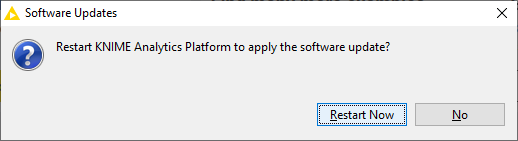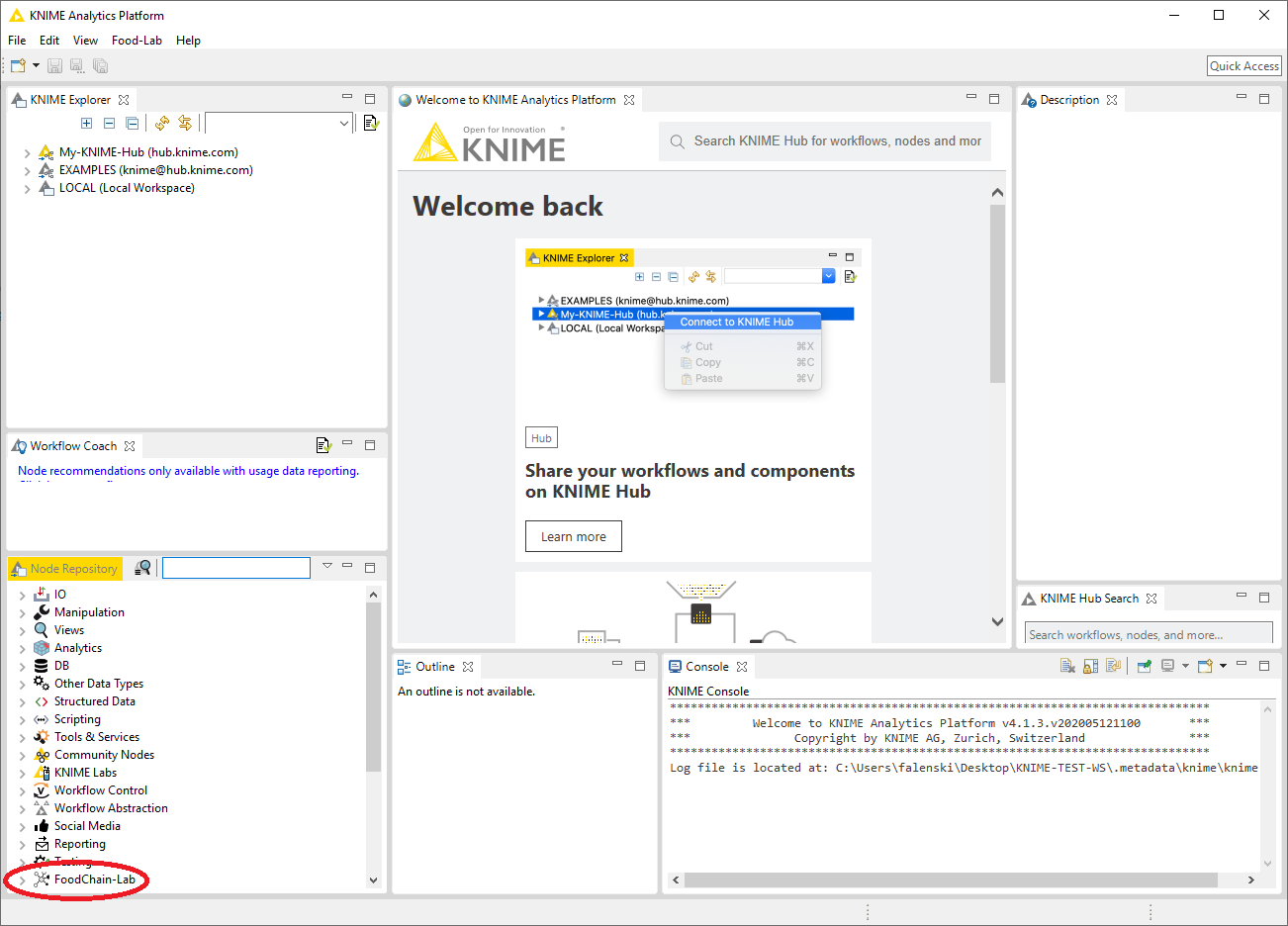Zum Inhalt springen
1
- Um FoodChain-Lab benutzen zu können, installieren Sie bitte zuerst die kostenlose Datenanalyse-Software KNIME. Unser KNIME-Plugin FoodChain-Lab (FCL) funktioniert in der aktuellsten KNIME-Version nicht. Bis zum Update von FCL bitten wir Sie, eine vorherige KNIME-Version zu verwenden. Rufen Sie hierzu bitte die Seite https://www.knime.com/download-previous-versions auf, scrollen Sie zur KNIME-Version 4.7.7 herunter und istallieren Sie die für Ihr Betriebssystem geeignete Software.
- Beim ersten Start von KNIME sieht die Benutzeroberfläche folgendermaßen aus.
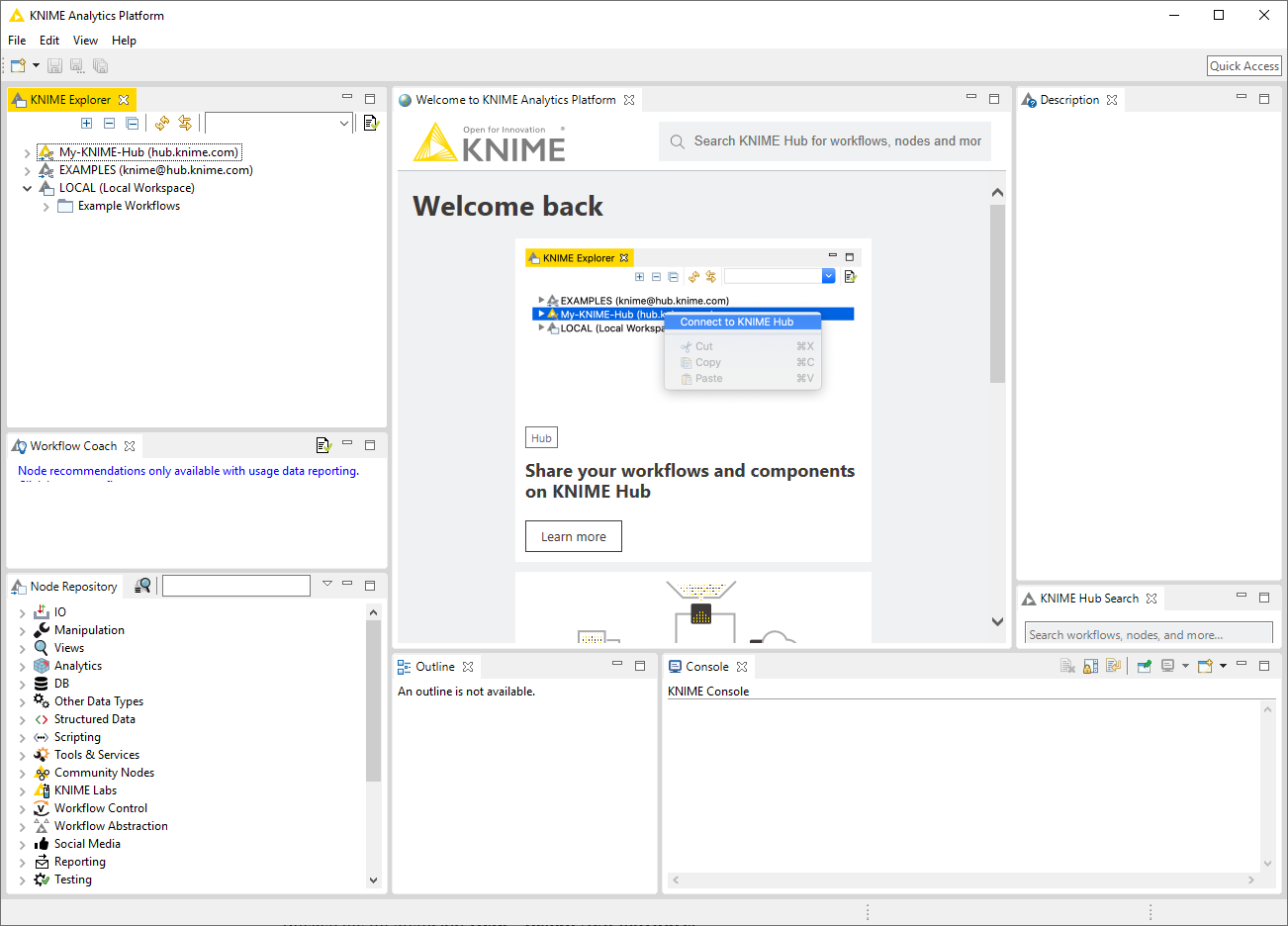
2
- Klicken Sie im Menü auf Help > Install New Software.
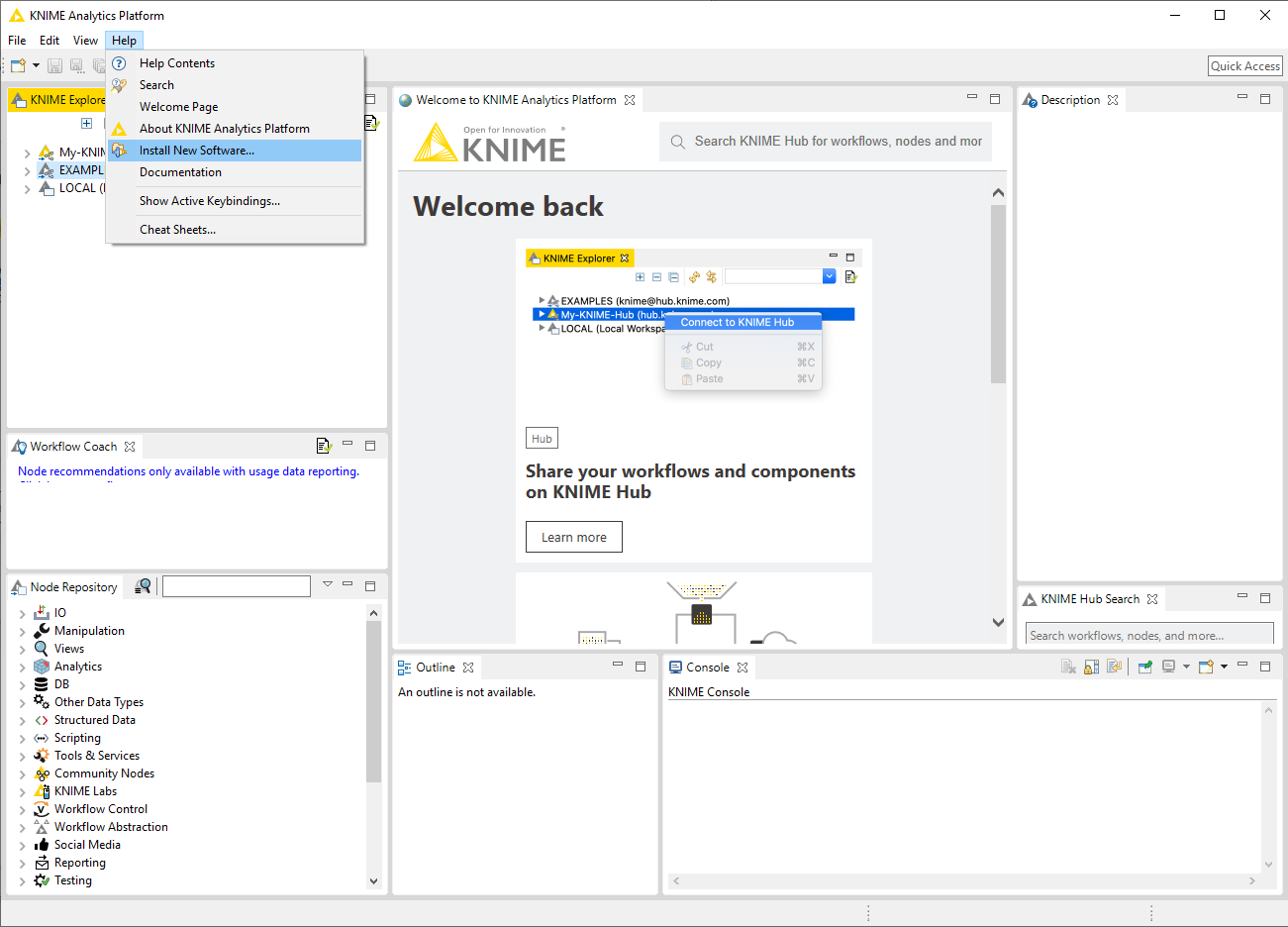
3
- Klicken Sie oben rechts auf Add.
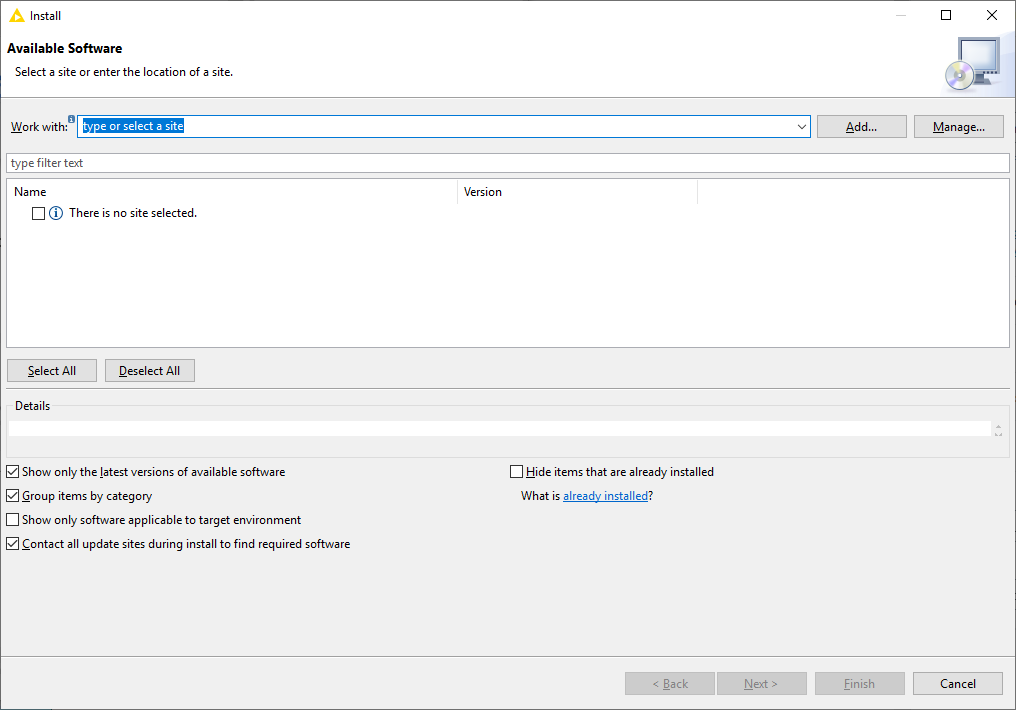
4
- Im dann erscheinenden Add Repository Dialog geben Sie bitte “BfROpenLab” als Name und folgendes bei Location ein: https://gitlab.bfr.berlin/binrepos/fcl/raw/4.7
- Bestätigen Sie mit einem Klick auf Add.
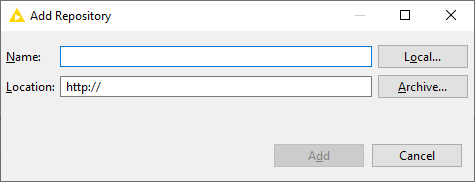
5
- Im Dialog “Available Software” klicken Sie bitte auf den Pfeil neben dem Kästchen bei “BfROpenLab” und wählen Sie “FoodChain-Lab” aus.
- Falls “BfROpenLab” nicht angezeigt wird, entfernen Sie den Haken bei “Group items by category” und wählen dann “FoodChain-Lab” aus.
- Klicken Sie auf Next.
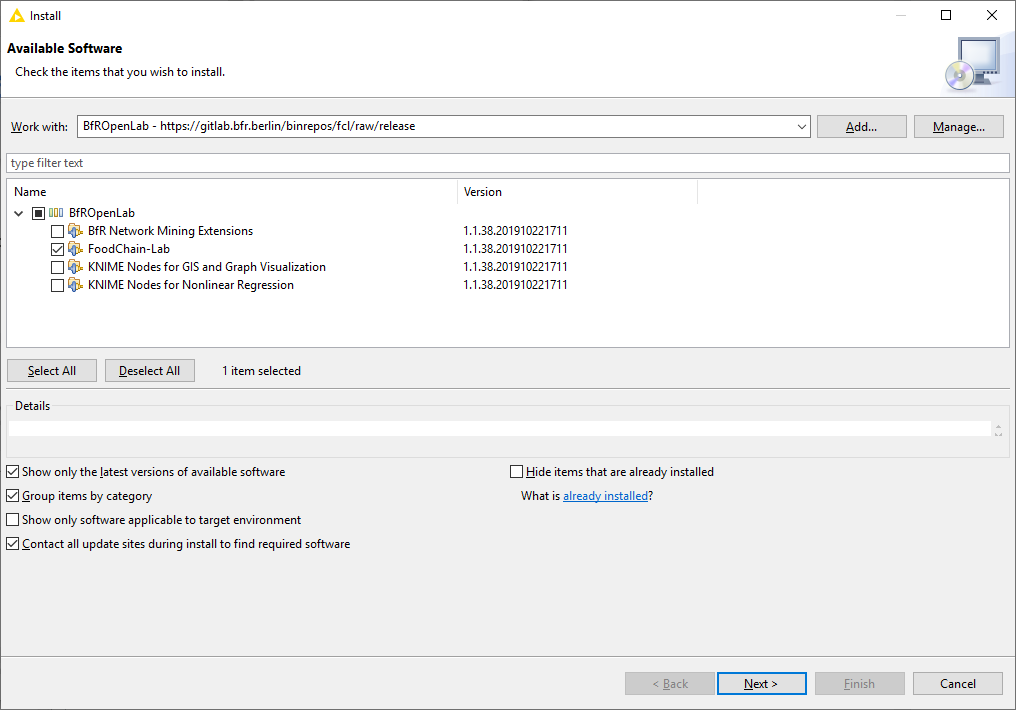
6
- Im folgenden Installationsmenü wird noch einmal aufgeführt, was nun installiert werden kann. Klicken Sie auf Next.
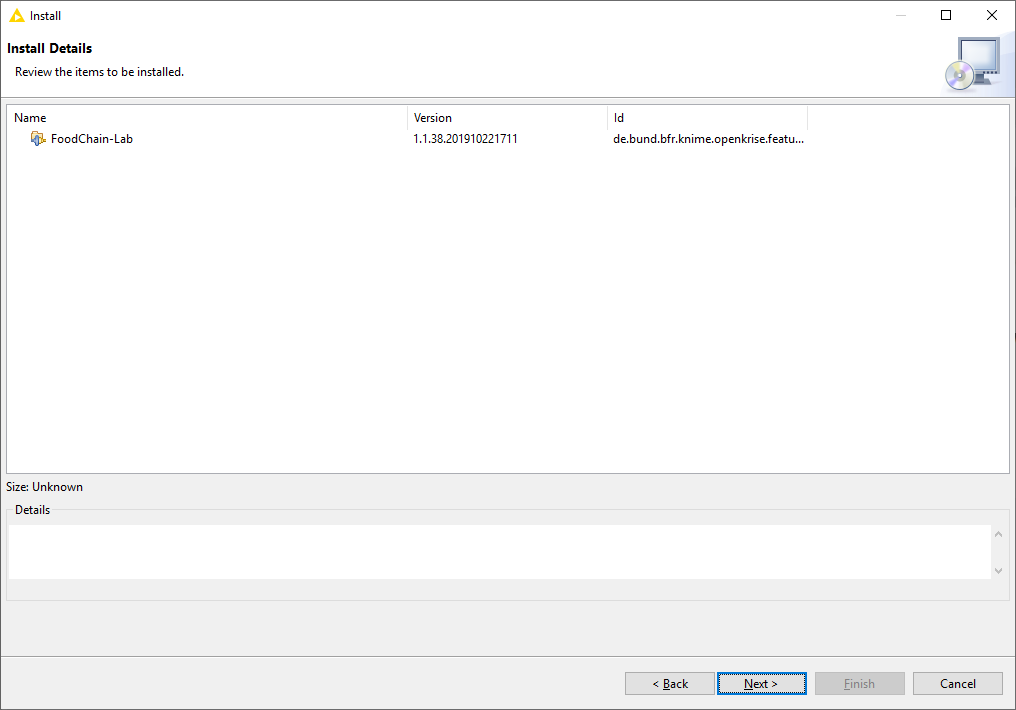
7
- Lesen und akzeptieren Sie die Lizenzvereinbarung und klicken Sie anschließend auf Finish.
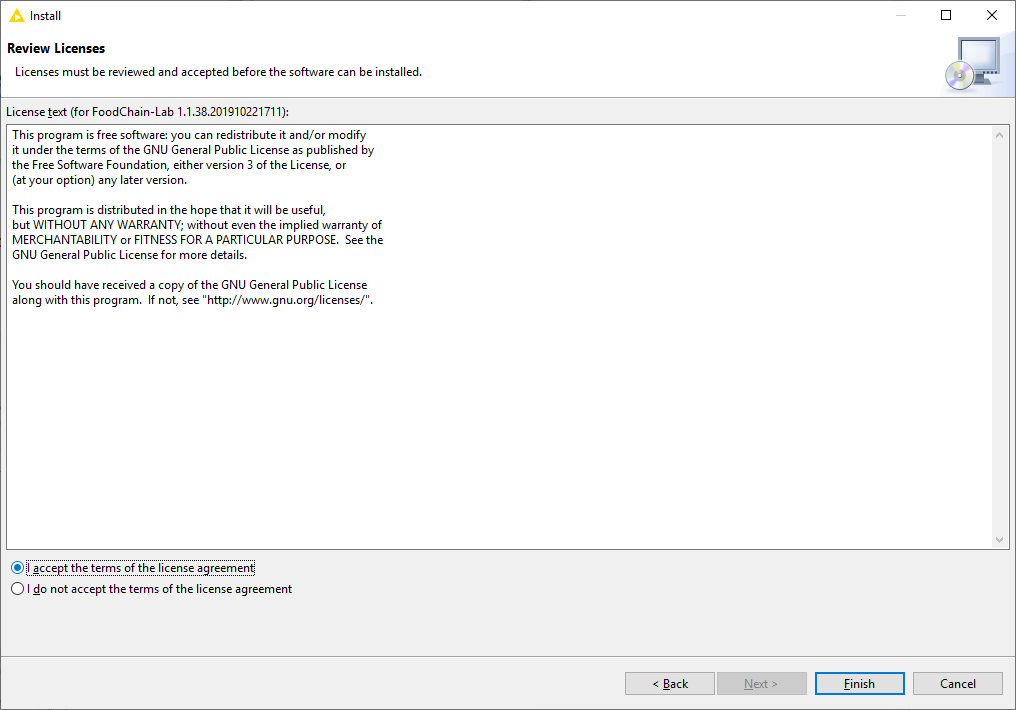
8
- Wenn ein Fenster erscheint und fragt, ob Sie unsignierten Inhalten trauen (“trust unsigned content”) – womit hier FoodChain-Lab gemeint ist – clicken Sie bitte oben links in die Checkbox neben “unsigned” und dann auf Trust Selected.
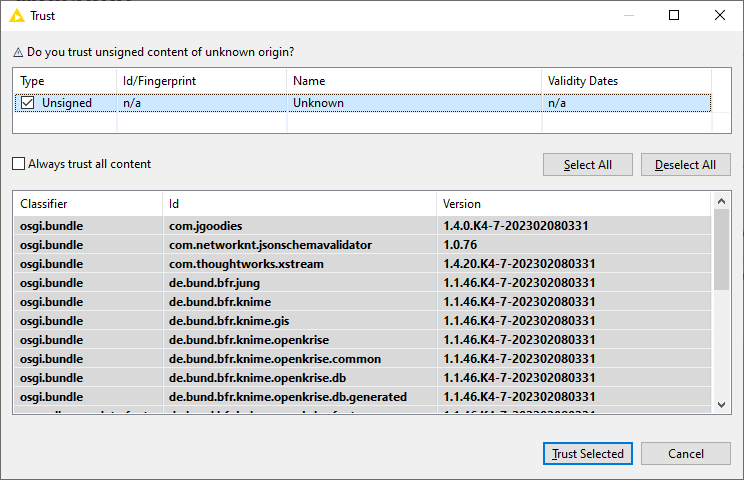
9
- Nach der Installation starten Sie bitte KNIME neu (klicken Sie auf Restart Now).
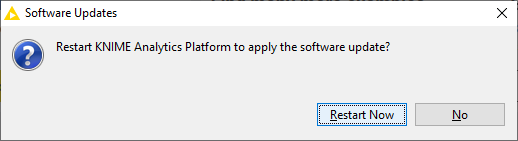
10
- Nach dem Öffnen von KNIME finden Sie die FoodChain-Lab-Knoten im Node Repository unten links.